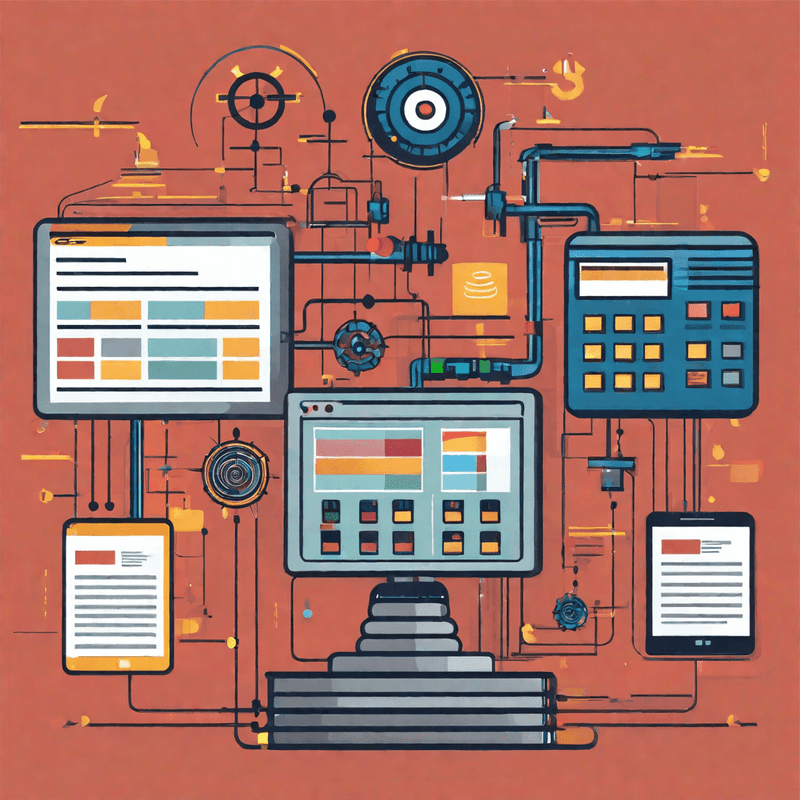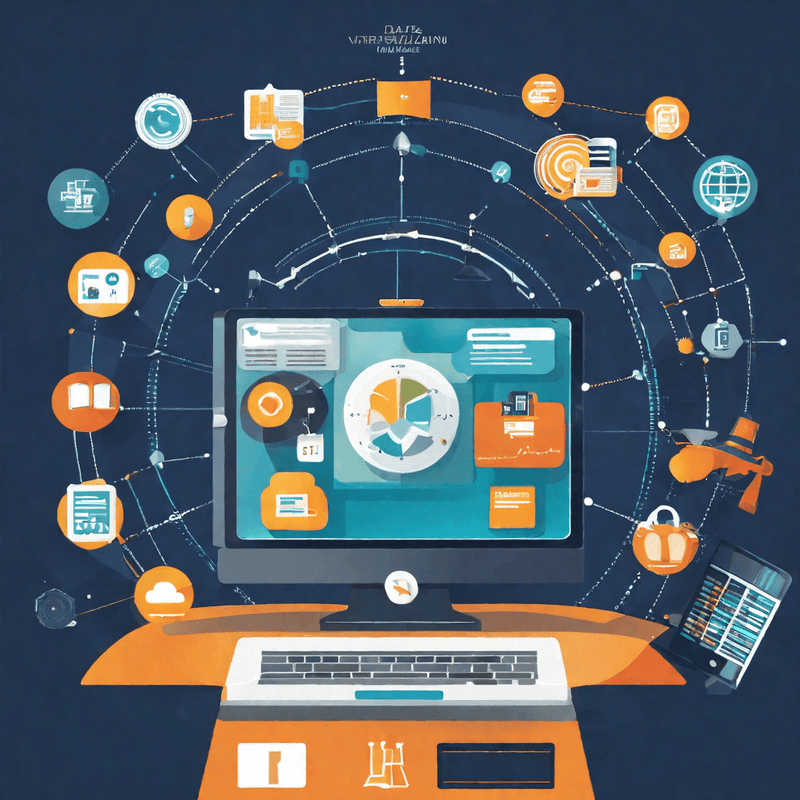Once the Transporter Sync app is installed, all users within your Eloqua instance can access the app.
One Click Sync! Move assets between Oracle Eloqua instances in a single click. Let the app do all the hard work by calculating the dependencies of an asset and automatically including them to be migrated. Sync one asset at a time or a full campaign, you have the control.
The Transporter Sync App can sync any Oracle Eloqua asset (as per the list) to any instance.
Launching Transporter Sync #
This section details the steps that need to be taken by the End User when using the Transporter Sync Application
- After having logged into an Oracle Eloqua instance, click on the cloud icon and select “Transporter Sync” by portQii.
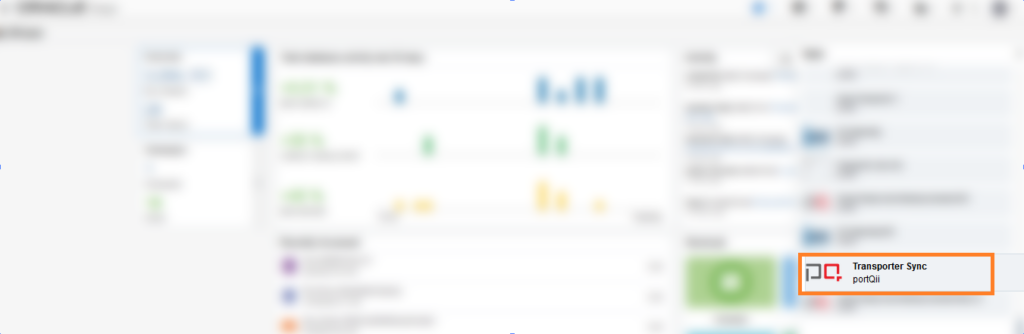
The following page will load in the menu app.
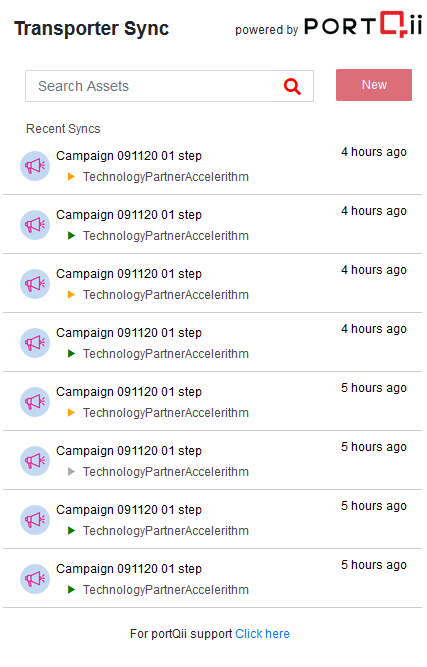
The following actions can be taken by the user from the home page of Transporter Sync application
- Start a new Sync.
- View recently synced assets.
How to Sync Asset Between Instances #
The Transporter Sync application when launched is all about context. Depending on where the user is within Eloqua when launching Transporter Sync, the view displayed to the user when loaded will be different. If Transporter Sync is launched from the Eloqua Home page, then a list of recent syncs will be displayed. Versus if Transporter Sync is launched directly from a Campaign, then the user can sync the Campaign with a single click rather than searching for that Campaign within Transporter Sync.
Syncing Asset from Home Page #
The steps below outline the process the user has to follow when launching the application from outside a specific asset, such as the Eloqua Home Page. It is sometimes useful to launch the application from outside an asset, as Eloqua does not provide the capability to launch Transporter Sync from all asset types. As an example, if a user wanted to sync a Custom Data Object, then launching the application from the Eloqua Home Page will allow to them search for the specific Custom Data Object and sync it to a target Eloqua instance.
- Opening the Sync app from Eloqua Home page will direct the user to a page where he can click on the
 button to start syncing desired asset. The search box provided here is to search the recently synced assets from this Eloqua instance to any other instances. Once user starts using the app, recent synced items will be listed on this page for the quick overview and easy access.
button to start syncing desired asset. The search box provided here is to search the recently synced assets from this Eloqua instance to any other instances. Once user starts using the app, recent synced items will be listed on this page for the quick overview and easy access.
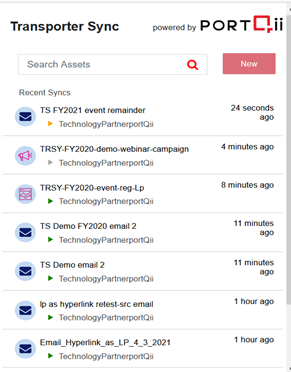
- If user wants to see the complete details on any recent sync item, then clicking on any recent sync item will open the page which contains all the details on that asset. The details page will have the asset details like asset name, asset type, source asset id, the target instance to which asset was synced, date and time at which this asset was synced and who did the sync.
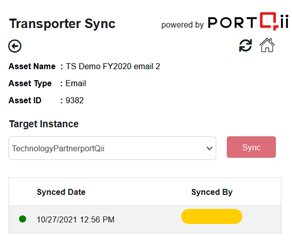
- To sync the desired asset from the app user has to click on the
 button on Sync Home page. As a result, below screen is loaded in menu app.
button on Sync Home page. As a result, below screen is loaded in menu app.
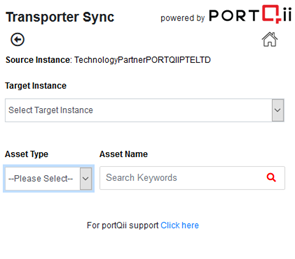
- Select the Target instance where the synced asset will be created/updated if already exists.
- Select the asset type for the asset that needs to be synced and search for the asset name.
- The application returns the result for the search and displays them to user as shown below
- The user can directly click the Sync button to initiate the sync for the desired asset.
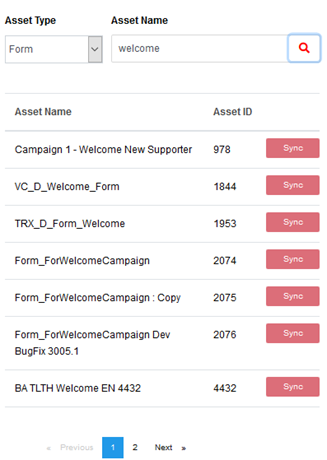
- Alternately user can click on the asset in the above page, which will take the user to the Asset page below where they can initiate the sync.
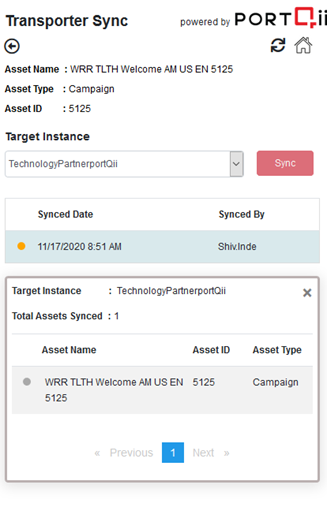
- Once sync is initiated the user gets a message on the screen which ensures the user that sync process is successfully started.
- To get the updated status on the current sync item, user can click on
 icon which will refresh the page and get the latest status on the asset. Clicking on the Home icon will take the user to the page containing the recent syncs.
icon which will refresh the page and get the latest status on the asset. Clicking on the Home icon will take the user to the page containing the recent syncs. - The Asset page screen shows the sync history. On clicking any row from the sync history, the application shows the sync details that lists all the child assets that synced along with the parent asset.
- Clicking on any row on parent or child asset list will show the asset status and the link
 to the Target asset created.
to the Target asset created.
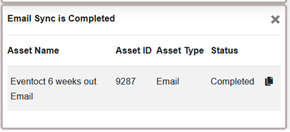
Sync status and what they mean to the user #
The Transporter sync possesses various stages in which each asset will go through. Each stage starting from sync initiation till the end of the process is presented in separate color codes on the screen. When a sync is initiated and it’s in progress, this is been shown as a yellow dot as an indication to the ongoing process. Overall sync status will be updated to Completed only after the parent and all its child assets were deployed in Target instance successfully without any errors. This completion is indicated by a green dot on the page.
In case of any error in-between the sync, any assets failed to deploy completely because of the unsupported assets, then the overall sync status will be Action required along with the errored asset showing the same status. This is indicated by a grey dot on the page. As an example, If the Email or any of its child assets had Cloud content inside them then the status of the asset containing the cloud content will get the Action required status and overall sync status will be updated as Action required. In such cases user must login to the Target instance and manually add the missing cloud content to that asset.
Syncing Asset from Eloqua Asset page #
User has the privilege to open the Transporter Sync on the Eloqua Asset page outside a specific asset When user is already aware of the type of asset to be synced then Transporter Sync can be opened from that Asset page on Eloqua. As an example, if user opens Transporter Sync from Eloqua Campaigns page, then below page is opened with Asset type selected as Campaign (this selection cannot be changed).
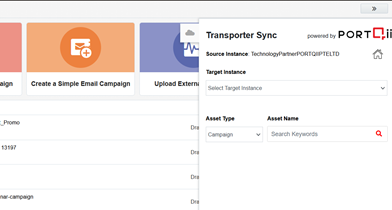
Similarly, if user opens Transporter Sync from other Eloqua asset pages like email, landing page etc… then the same Sync page opens with Asset type set to the respective Eloqua page they are on. On this page user will be able to select the Target instance and search for the desired asset and start syncing or he/she may choose to go to the Asset details page on click of the respective asset name from the search list and from there he/she can choose to sync.
Syncing Asset from inside an Eloqua Asset #
Transporter Sync gives the liberty to sync the asset from inside an Eloqua asset. This in turn minimize the effort of searching the asset from the Transporter Sync home page. On this page user just have to select the Target instance and click on Sync button to initiate the sync process. Sync details will be unveiled to the user on the same page.
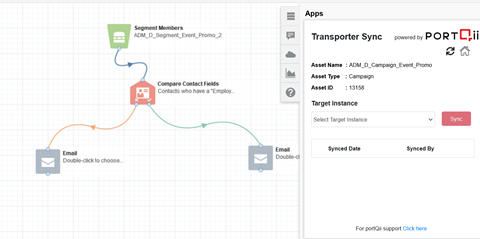
Every page on the Transporter Sync has the PortQii Support link from which you can write to the PortQii support team and get instant support on any concerns you have on the application.
How Transporter Sync Works #
Transporter Sync application operates on basis of set of rules stated below which will ensure that your asset will be intact, and any assets on the target instance will not be modified if that asset sync is not personally initiated by the user. As an example, when an asset sync is initiated by the user then the respective child assets should also be synced to complete the asset on the Target instance. In such times, Transporter Sync will only choose to sync the child assets which are not found on the Target instance and do not update the child assets which are found in Target instance as explicit permission to update those assets is not given by the user.
- Transporter Sync will create the parent asset inside the same folder name matching with the source instance if it does not find the respective folder and asset in target. If it finds the asset in the respective folder in target, then the sync will update the target asset.
- Transporter Sync will not update any child assets which are automatically added by the application, if they already exist in Target instance (folder name of child assets should match).
- Application will create the child asset in Target instance, if it is not present inside the same folder as of source.
Important Note #
Before syncing the asset if the parent asset already exists in Target instance, then there is no validation applied to verify which is the recently modified/ latest asset active, among the source and target assets. Hence the application will replace the target asset with the source version. Therefore, extra care needs to be given when you have active assets on the Target instance with the matching folder and asset name as in the source.
Special Case #
Email group associated with the email will be synced along with the email, but it will not be linked to the synced email in target. This is to give user the freedom of adding the email to the desired email group in the target instance.
Terminologies Used in Transporter Sync: #
Parent asset: Main Asset selected by User to Sync
Child asset: Assets which are part of the main asset and will be synced to target along with the main asset.