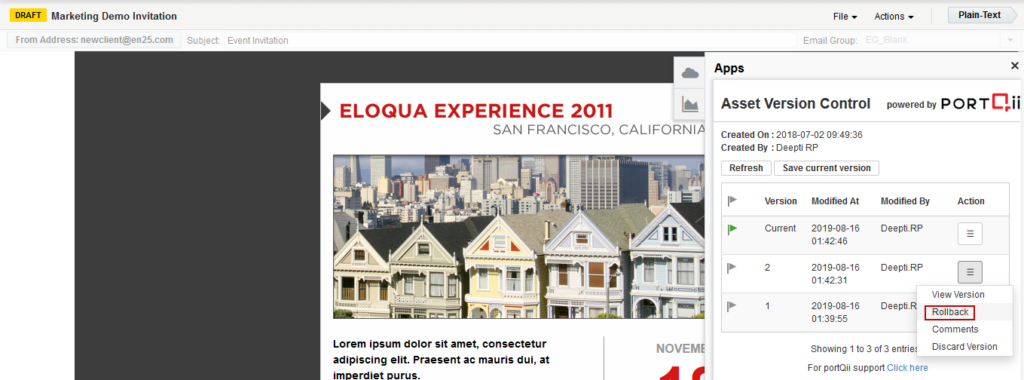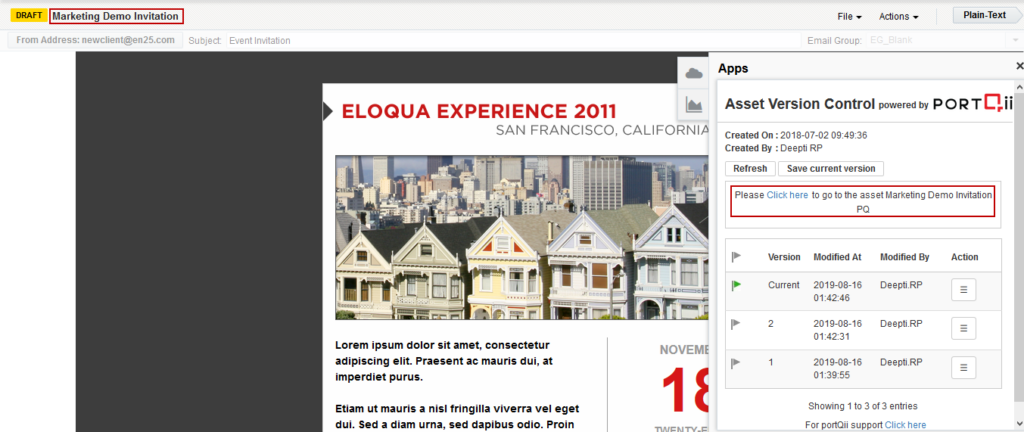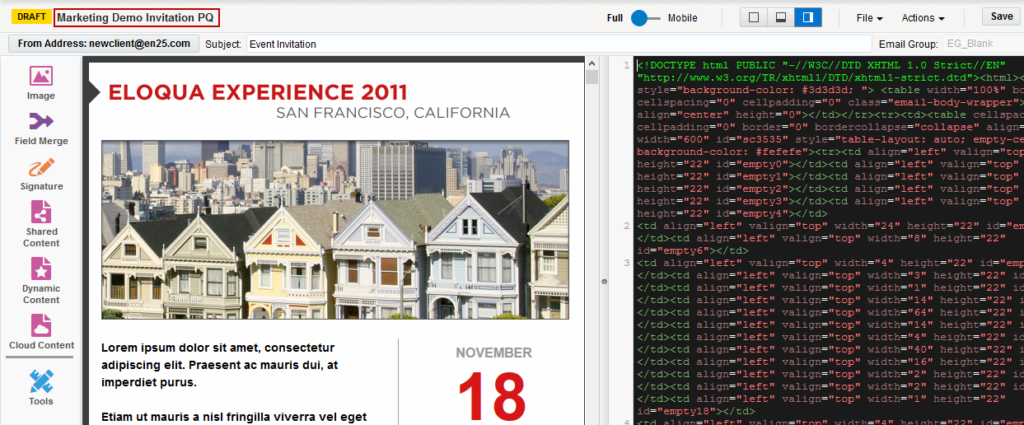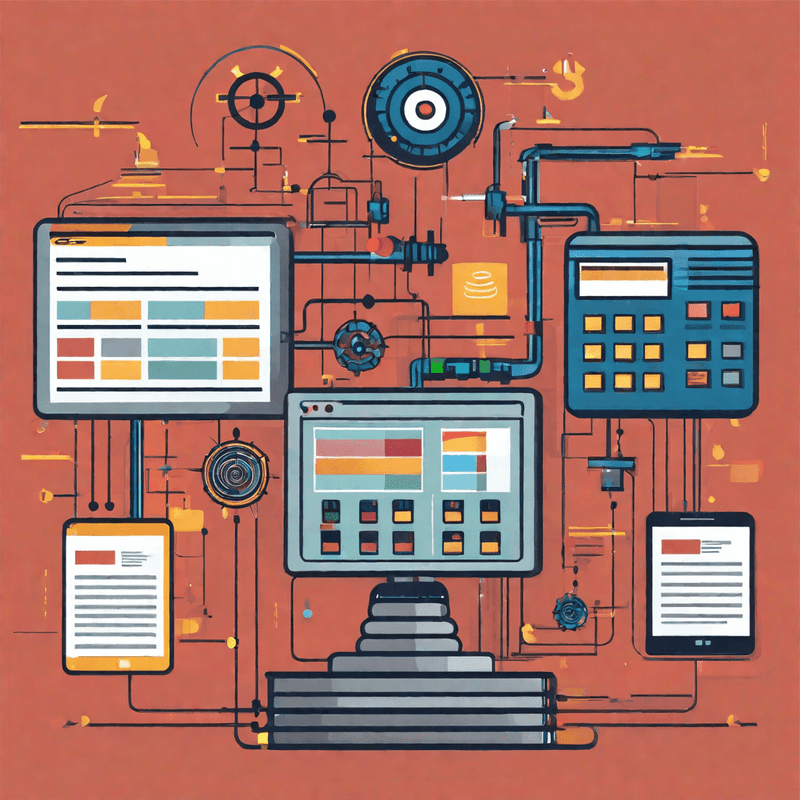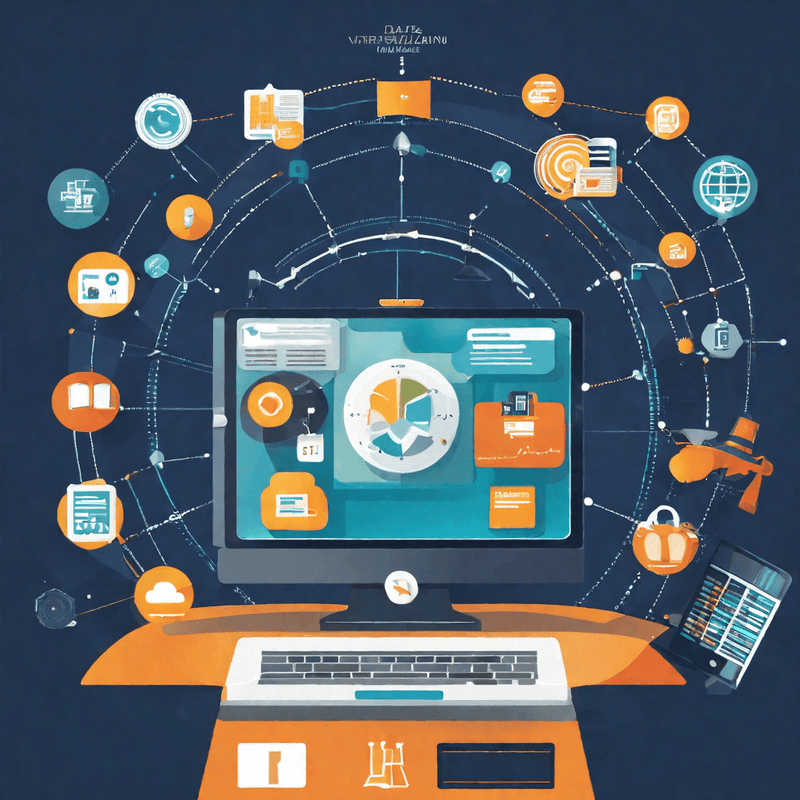After the Asset Version Control app is installed, all users within your Eloqua instance can access the app.
The Asset Version Control application allows Oracle Eloqua users to manage versions of the following assets: Email, Landing Page, Form, Campaign, and Program. The application features the following capabilities:
- Automatic or manual backup of assets
- Previewing and Rolling back to a previous version of an asset
- Recovering an asset that has been deleted
- Flagging a specific version and tracking user specific comments for a version
Launching the Asset Version Control App #
 | The Asset Version Control application is a context sensitive application. Depending on what you are viewing in Eloqua when you launch the application will impact what gets loaded in the app on launch. |
- Click the Cloud Menu button

- Click on Asset Version Control

Launching the application when viewing an asset (Email, Landing Page, Form, Campaign, or Program) will display all the previous versions tracked for that asset.
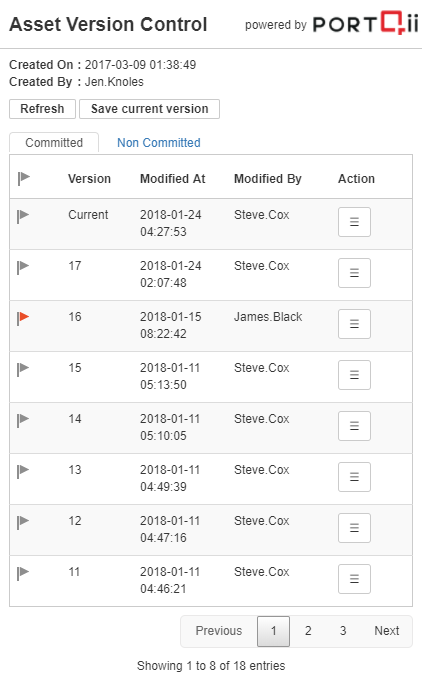
NOTE: If the application is in Auto Commit mode then Non Committed tab will not be visible. This tab is ONLY visible if the application is set to Manual Commit mode.
If the application is launched from the Home page of Oracle Eloqua, then the application will allow the user to search for assets that have previous versions tracked.
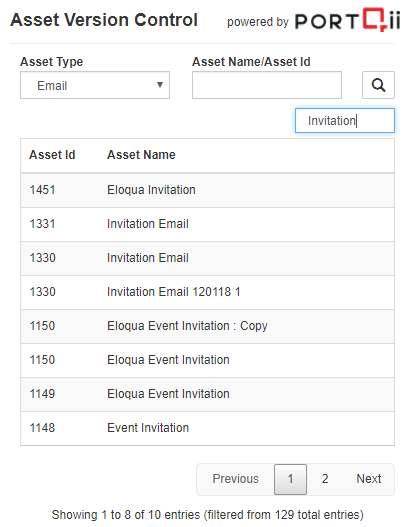
How to Manually Commit a Version of an Asset #
On save of an Email, Landing Page, Form, Campaign, or Program asset inside of your Eloqua platform the Asset Version Control application will track the save. If your application is running in Auto Commit mode, then the asset will be committed automatically. If the application is configured to Manual Commit mode, the user will have to commit a non-committed version of an asset.
To commit an asset:
- Click on the Non Committed tab.
- From the Action menu against a specific version select Commit.
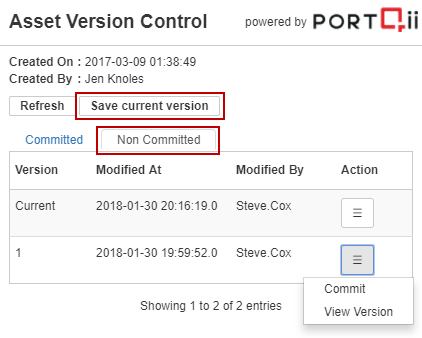
Alternatively, the user can click the Save current version to manually commit the latest version.
Warning: Non-committed versions will expire after approximately 24 hours and will not be visible from the list. If the user chooses to commit the current version, then they can choose to do so by clicking the Save current version button.
Working with Committed Versions #
Flagging a Version #
When browsing through a list of committed versions for an asset the user can flag a specific version. This allows the user to mark a version as special in comparison to the other versions.

Inserting Comments #
Users can insert comments for a version by selecting Comments against the Action menu item against the respective version record.
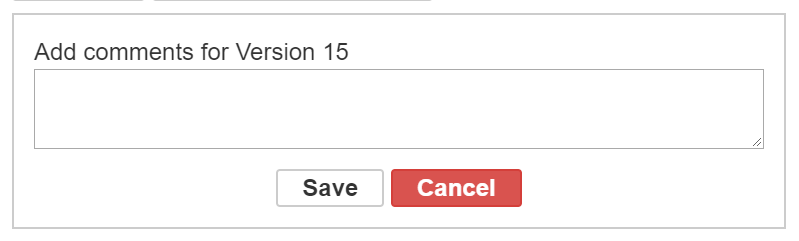
After filling out the comments click the Save button.
Viewing Previous Version #
The Asset Version Control application allows you to preview previous versions before rolling back. This allows users the capability to compare with the current version to see what has changed and decide on a rollback approach if required.
Click on the View Version menu item against a specific version to preview a previous version.
A message will appear on top of the window. Choose Yes to continue.

The asset with the previous version will open in a new window with the name of the asset enclosed in “!” marks and a number at the end.
NOTE: This asset has been created in the Eloqua system however will be removed after it has been loaded in the new tab.
Rollback to Previous Version #
To roll back to a previous version click on the Rollback menu item against a specific version.
A message will appear on top of the window. Choose Yes to continue.

After the roll back is complete another message will appear on top of the window with a link labelled Click Here to open the rolled back version in a new tab.

Recovering Deleted Assets #
Launch the application from the Home page in Oracle Eloqua. The following screen will load.
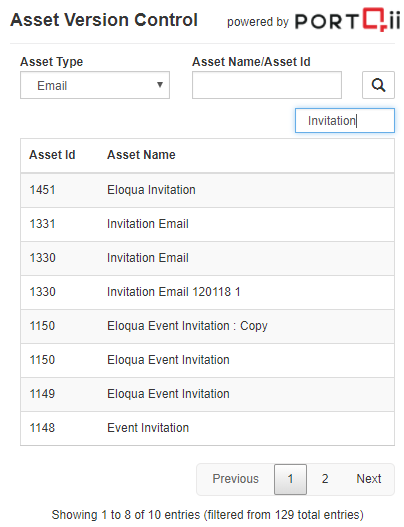
Search for the deleted asset. Once found click on the record to view the previous versions.
Click Rollback on the version you would like to recover. This will recover the deleted asset. The limitation here is, if one or more child assets are deleted from Eloqua, then the asset cannot be recovered.
Recovering deleted Child Assets #
Recovery of all the deleted child assets are done with a different License type. Refer here to get the feature enabled.
Launch the application from the Home page in Oracle Eloqua. Search for the deleted asset. Once found click on the record to view the previous versions. Click Rollback on the version you would like to recover. Click on Recover & Rollback to recover the child assets and the parent asset.
Recovering Corrupted Form (Rollback Corrupted) #
To roll back to a previous non-corrupted version click on the Rollback Corrupted menu item against a specific version of a Form.
A message will appear on top of the window. Choose Yes to continue.
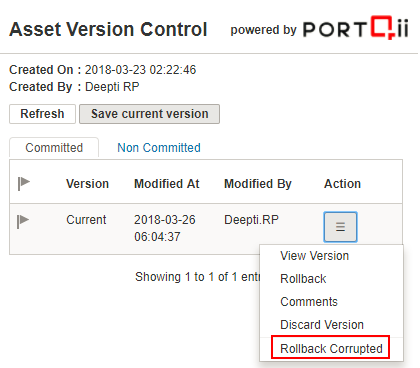

After the roll back is complete another message will appear on top of the window with a link labelled Click Here to open the rolled back version in a new tab.

Rollback of Design Emails or Landing Pages #
Since Eloqua doesn’t support creating or updating the Emails and Landing Pages with Classic Design Editors anymore, the app creates a HTML Email or Landing Page when a Design Email or Landing Page is rolled back.
To roll back to a previous version click on the Rollback menu item against a specific version of the Email or Landing Page. A new Email or Landing Page is created with the naming convention based on the admin setting of a Prefix or a Postfix and the value in the field.