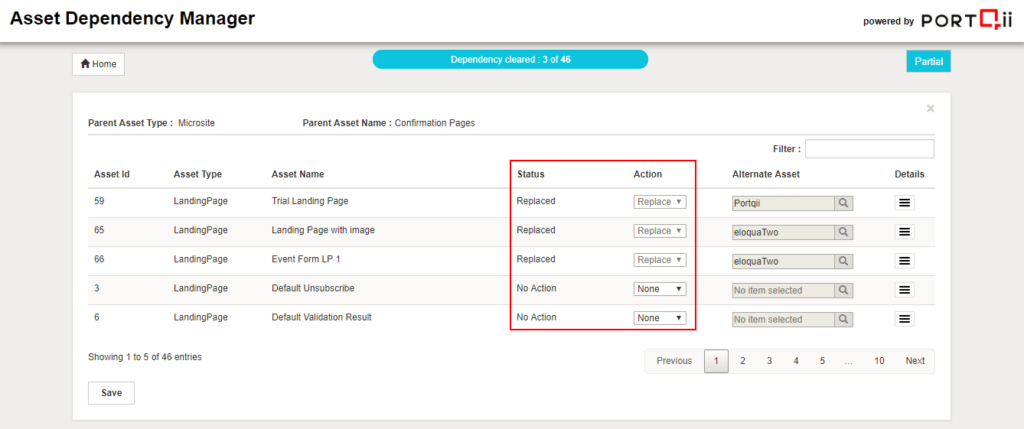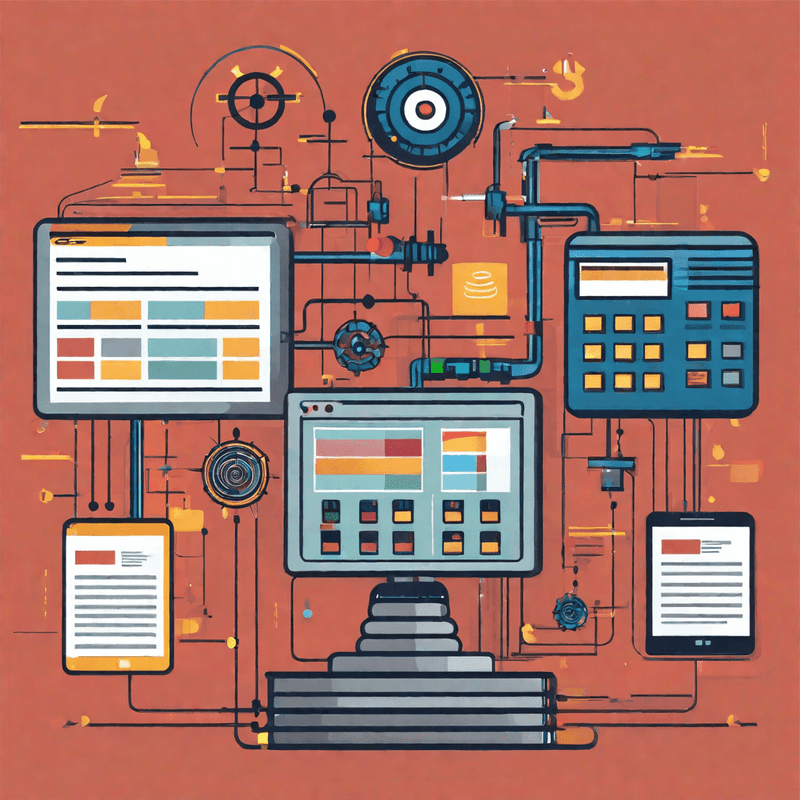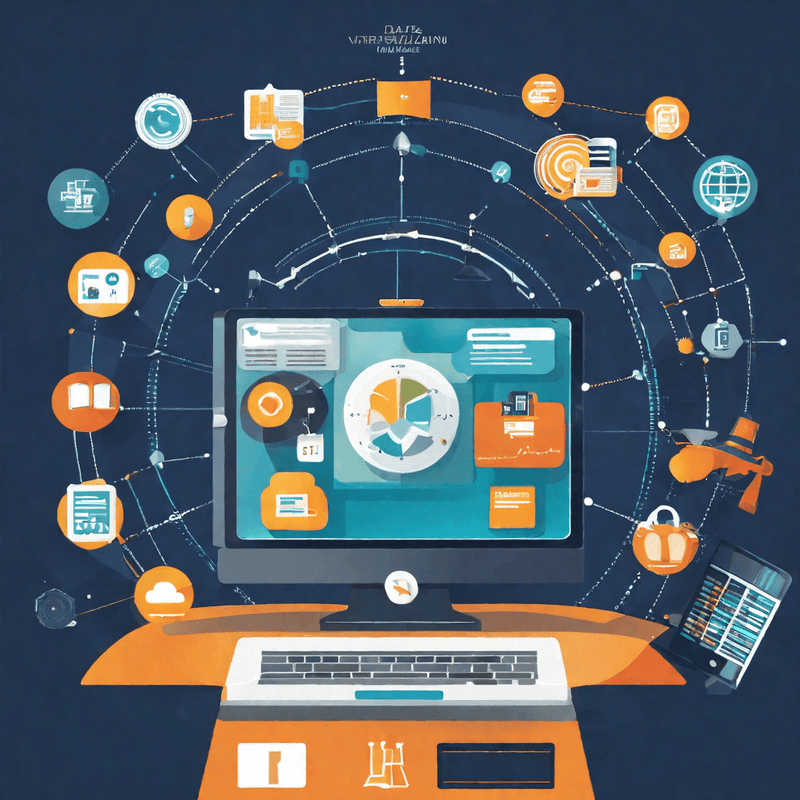The Asset Dependency Manager application allows marketers to manage and clear dependencies of Microsites. User has to follow the processes listed below.
- Create a Package
- Defining Assets for Managing Dependencies
- Manage Dependency
- Clear Dependency
Create a Package #
To Create a Package:
- Click the New Package button from the home page of Asset Dependency Manager
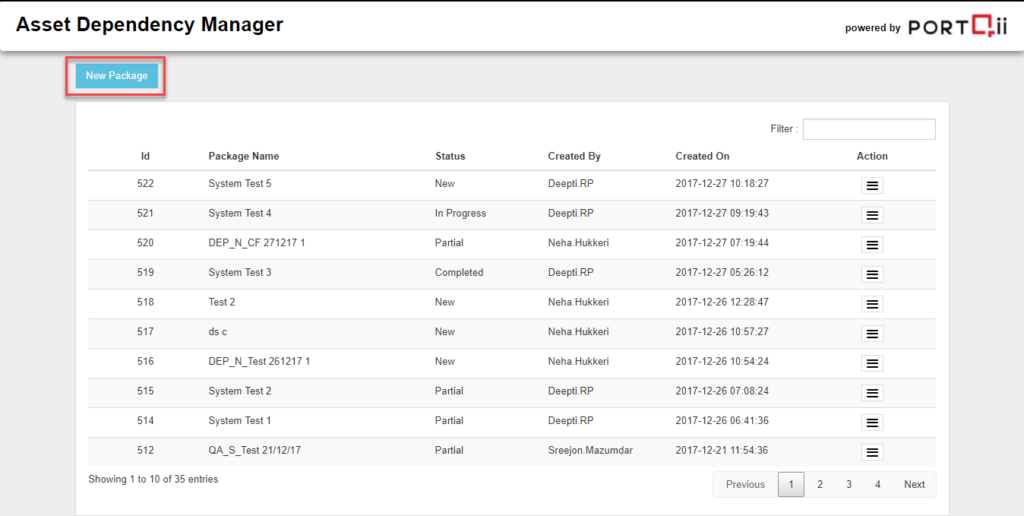
- Fill out the Package Name and Description and click the Save button.
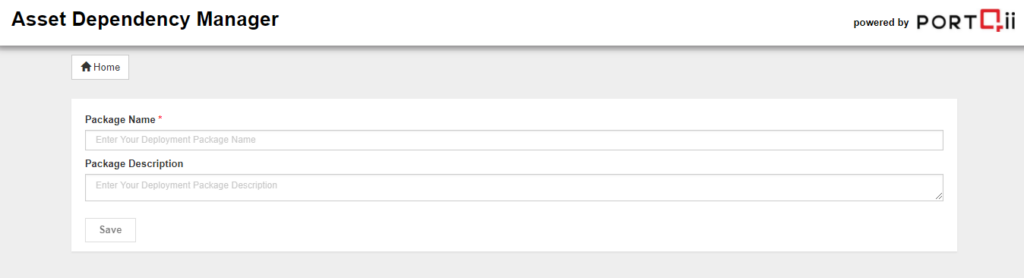
Clicking on the “Save” button will complete this process.
If there is a requirement to update the Package Name or Package Description at this stage, clicking on Update button will enable that capability.
Defining Assets for Managing Dependencies #
To search for a Microsite:
Click on the Asset Type drop down to choose ‘Microsite’ to lookup. Click on Search to get the list of Microsites.
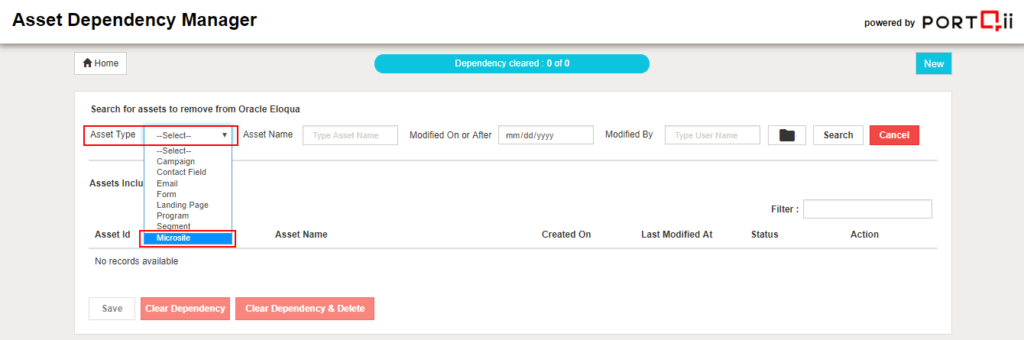
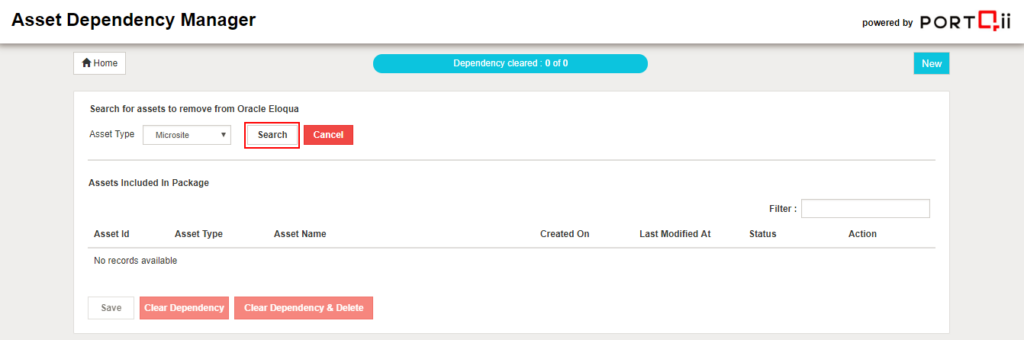
The results will be filtered and shown in the grid directly below the search area.
Clicking on ‘+’ in front of the asset will only add that particular asset into the package. Clicking on ‘Add All’ will add the first 20 search results into the package.
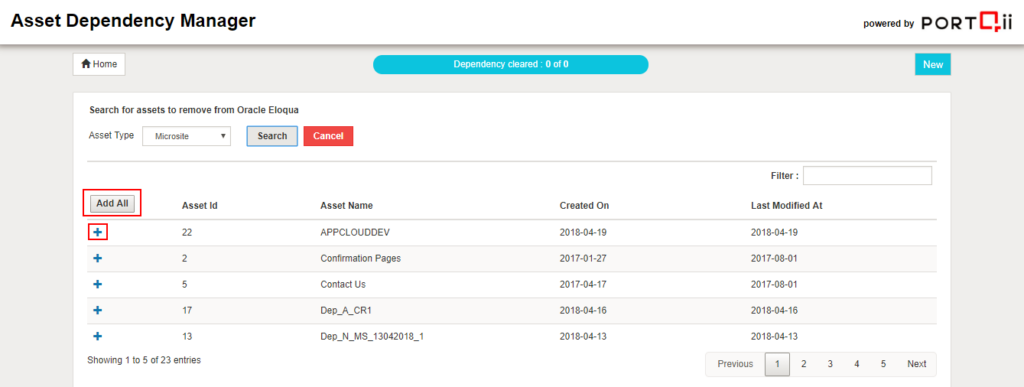
Once the assets are added into the package, the status of the assets will be New.

Click on the Save button once the assets have been added to the package.

The status of the assets will change to Saved on the package upon the user clicking Save button.

To continue to the next process ‘Manage Dependency’, the assets have to be saved.
To remove a microsite from the package, users have to click on ‘Delete’ option available in the ‘Action’ menu.
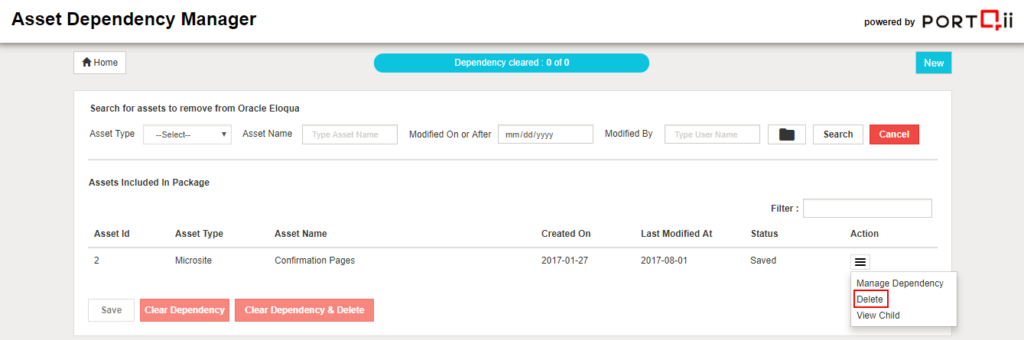
Manage Dependency #
The process of managing dependencies is to define what action to take on the dependencies. For Microsites, the dependencies are always the Landing Page. To manage the dependencies of a Microsite, users will click on Manage Dependency against each asset in the package.
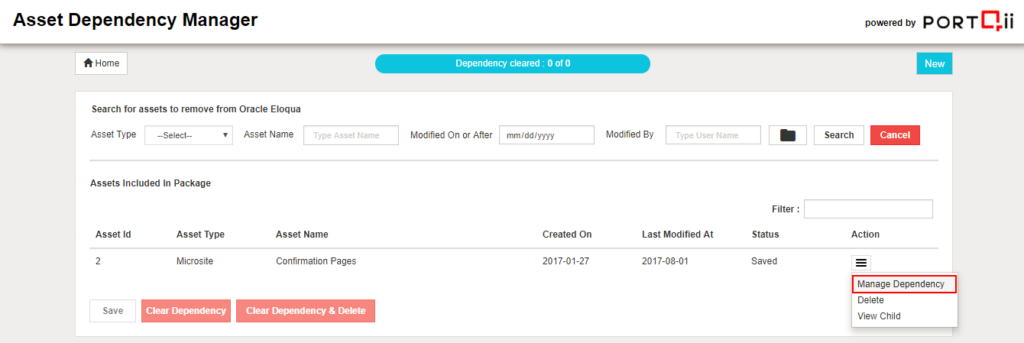
On clicking Manage Dependency users will be able to:
- View Dependencies: When the Manage Dependency option is clicked against an asset, the entire list of its dependencies for that asset is displayed.
- Resolve Dependencies: This step is about taking actions (Replace/None) for each of the dependencies for an asset. The user can resolve the dependency by choosing the respective action on the dependent asset. The actions are: Replace or None.
- Replace: This action replaces the asset (being removed) with the user selected alternate asset for that dependency.
- None: No action is taken at this time for this dependency.
- Note: Default actions and default alternate asset set up in the admin page will be reflected here. The user can change this in the package for a different action or alternate asset.
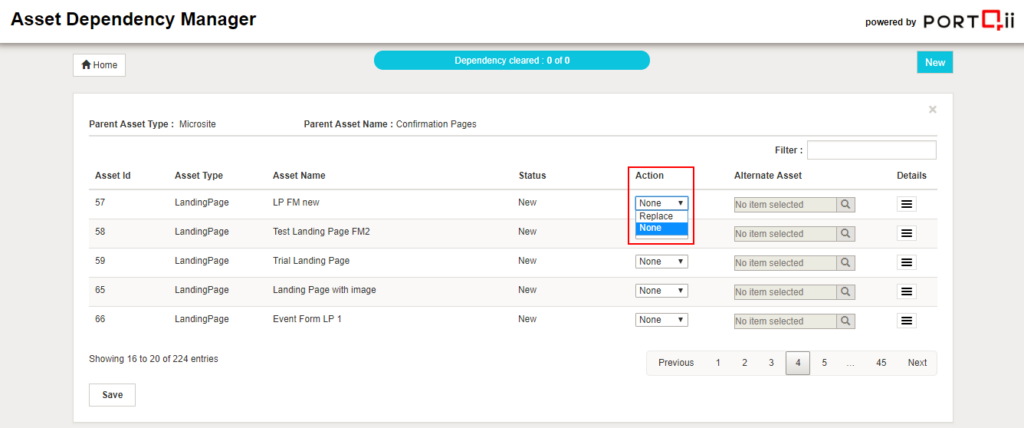
Select the alternate asset.
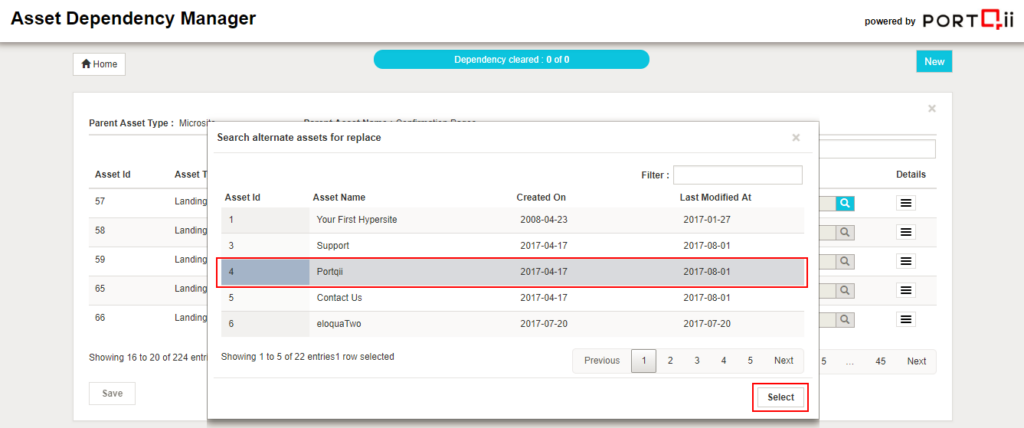
Once the action and alternate asset is chosen, click on Save.
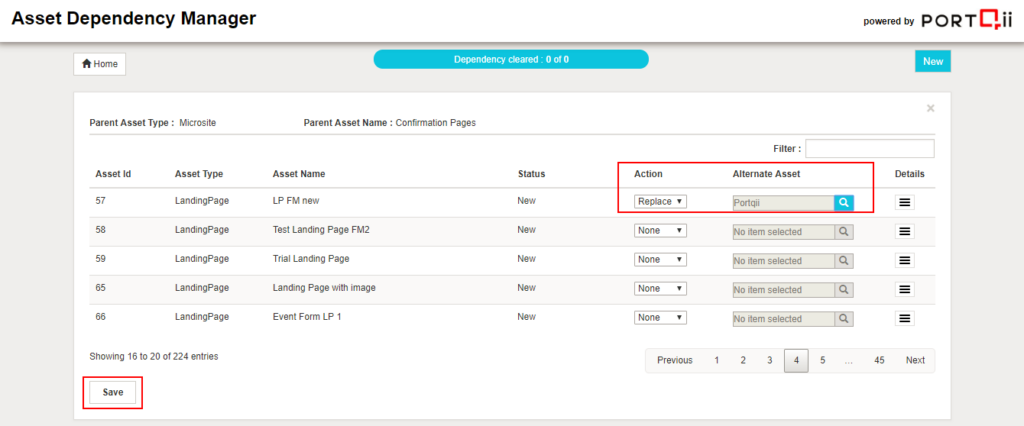
Default actions and default alternate asset set up in the admin page will be reflected here. The user can change this in the package for a different action or alternate asset. Click on Save to proceed to Clear Dependency.
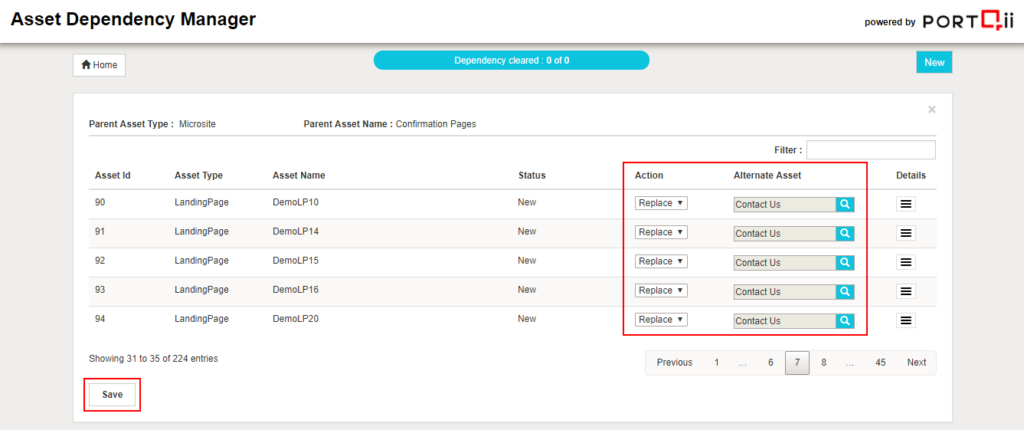
The corresponding admin settings is as shown below:
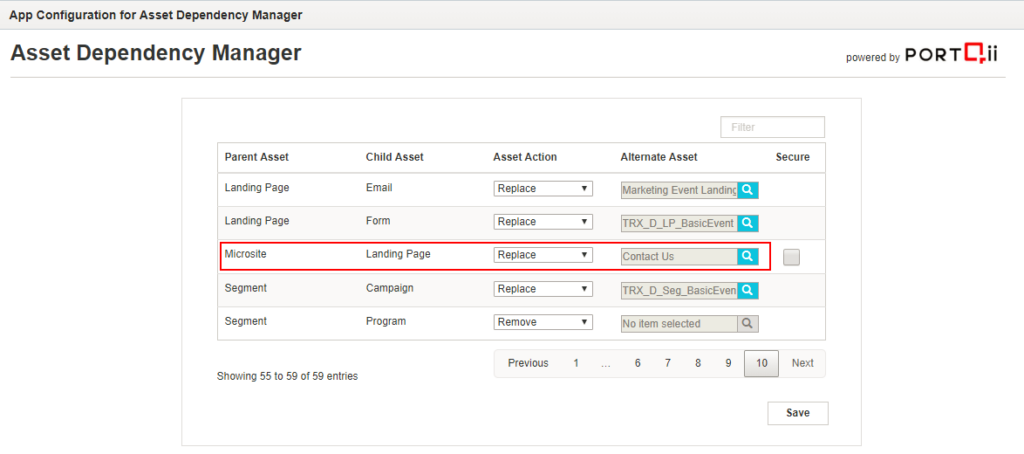
To freeze the actions and alternate assets, click on Save.
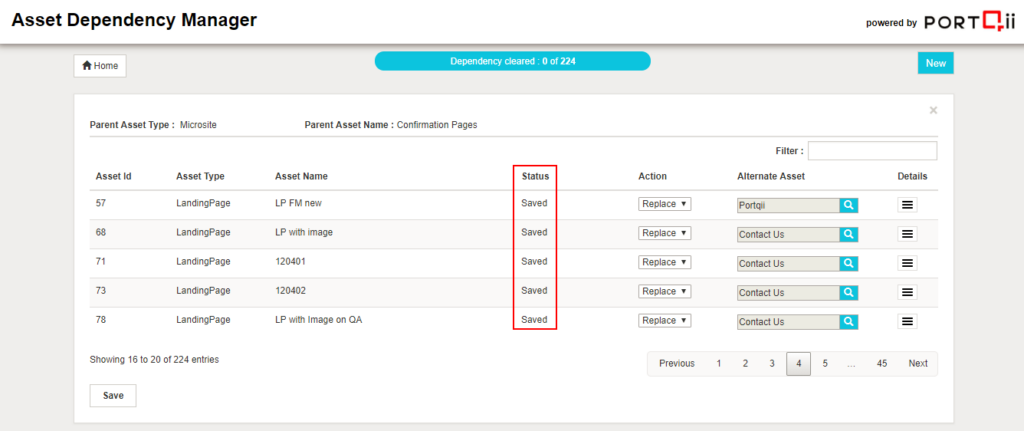
Clear Dependency will apply to assets with ‘Ready’ status. The status changes to Ready once the actions and alternate assets for the manage dependencies are chosen and saved.
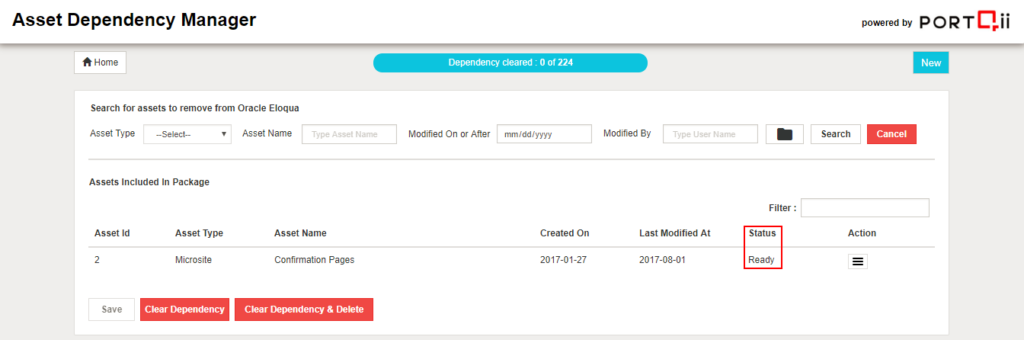
Clear Dependency #
The process of clearing dependencies is to initiate the process of performing the actions defined in Manage Dependencies. This process is similar as mentioned in the Clear Dependency & Delete topic.
Note: Microsite cannot be deleted using this app.
To remove the dependencies of a Microsite:
Users will click on the ‘Clear Dependency’ button. For Microsites, ‘Clear Dependency & Delete’ will also work like ‘Clear Dependency’. The status will change to In Progress.
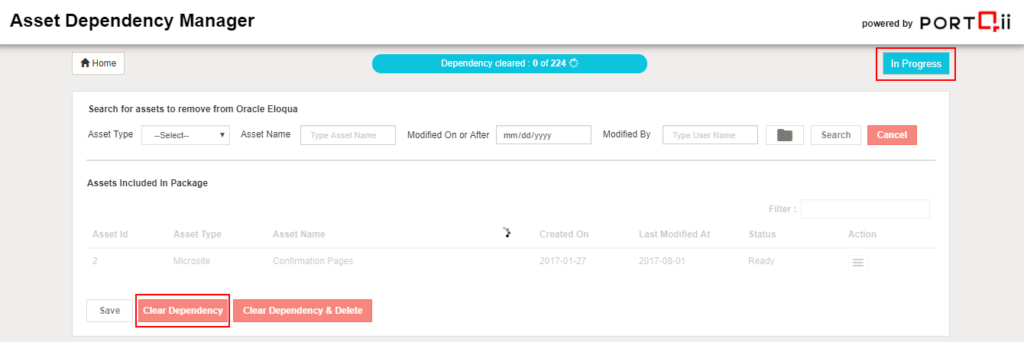
Once the package has finished processing, the status of the package will be changed from In Progress to one of the post processing statuses. Refer to the link to understand package status. Current execution status of clear dependency is also shown in the package that gives the number of dependencies being replaced Vs. total count of dependencies for that Microsite.
NOTE: Users can navigate away from the package while the application processes the dependencies. If the user does not navigate from the package, a message box indicating Dependency processing is complete will pop up on the screen.
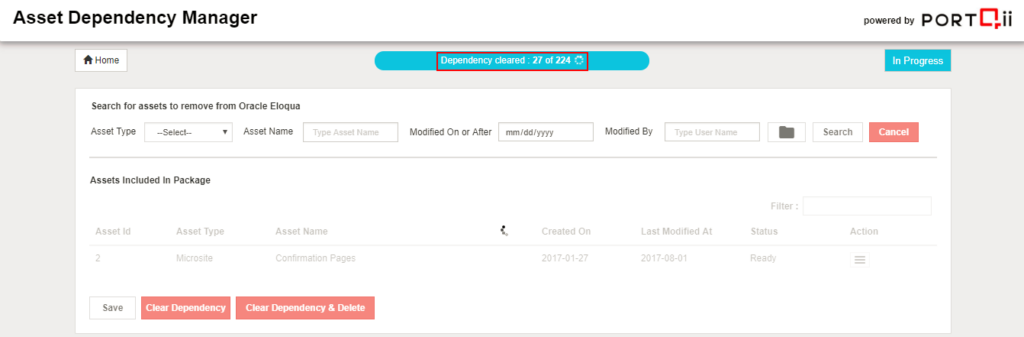
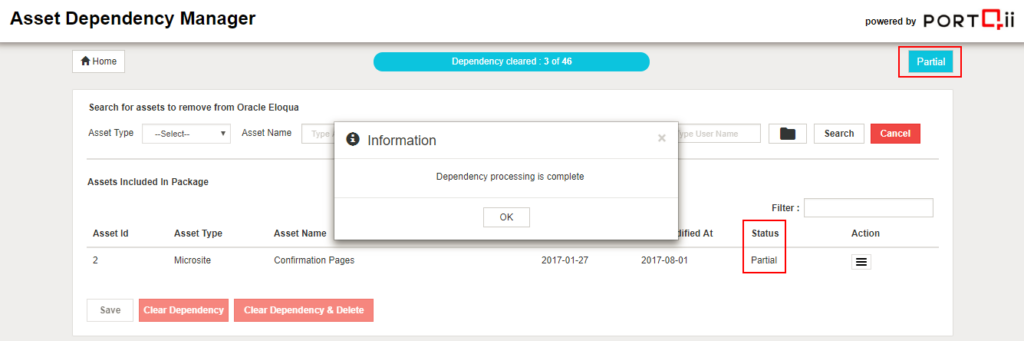
Users can again click on Manage Dependency for the Microsite to check the status and the actions taken by the app.